今回は、ネットワークとインターネットをある程度扱えるようになるためのヒントになりそうなことを書きたいと思います。
コンピューターとコンピューターを繋げてデータをやり取りする際、LANを使います。
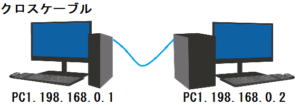
例えば、パソコンとパソコンを接続する際、パソコンのLANポートにクロスケーブルを差し込んで、パソコンとパソコンを接続します。
図のIPアドレスは、次のように番号を割り当てています。
192.168.0.接続するコンピューターの番号
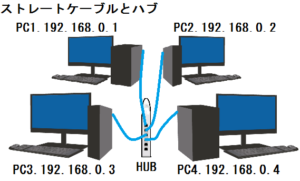
複数のパソコンを接続する際、HUBとストレートケーブルを使います。
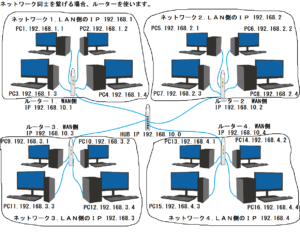
複数のネットワークを接続する際、ルーターを使います。
ルーターのLAN側でネットワークを構築し、ルーターのWAN側で他のネットワークと接続します。
LAN側には、各ネットワークを識別する192.168.0~192.168.4の識別番号を与えています。
WAN側には、192.168.10のネットワークで各ネットワークをつなげています。
各番号は、次のように割り振っています。
192.168.ネットワークの番号.接続するコンピューターの番号
私はIPアドレスを割り振っていますが、通常ルーターにDHCP機能が付いているので、LAN側でIPアドレスを割り振る必要はありません。
DHCPを使う方とセキュリティーも向上します。
私は2つのネットワークを接続してプリンターを共有していたことしかありませんので、このぐらいのことしか知りませんね。(^^;
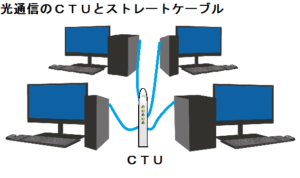
インターネットへ接続する際は、CTUのLAN側へパソコンを接続します。
CTUは、光回線業者と契約して設置してもらわなければなりません。
CTUにはDHCP機能が付いているので、IPアドレスを割り振る必要はありません。
ルーター4をCTUへ変えてもいいのですが、図の方が管理が簡単だと思います。

無線LANの場合、CTUに無線LAN親機を接続して電波を使い通信します。
無線LANの場合、セキュリティー面で気をつけなければなりません。
まず親機にセキュリティーが無ければ、誰でもあなたの親機へアクセスして使用することが出来ます。
次に子機にもセキュリティーがなければ、あなたが通信している情報を傍受することが出来ます。
通信規格には次の種類があります。
1.IEEE 802.11a
2.IEEE 802.11b
3.IEEE 802.11g
4.IEEE 802.11n
セキュリティーには、次の種類があります。
1.WEP、WPA暗号化
無線LANの子機と親機の間で通信情報を暗号化します。
2.MACアドレスフィルタリング
親機に子機のMACアドレス(マシンアドレス)を登録することで、接続できる子機を限定することができます。
これらを知っていれば無線LANを組めると思います。
現在はルーターが自動的に処理してくれるようですが、私は自分で管理してきた方なので、自分でルーターを管理する方法を少し説明したいと思います。
私が使ってきたルーターは、ブラウザからコントロールすることが出来ます。
#ルーターの内容を変更して何が起こったとしても、私は責任を持ちません。(^^)
説明で使用するルーターは、IOデータ様のETX-Rを使っています。
ルーターのIPアドレスは、ルーターの説明書やルーターに載っていると思います。
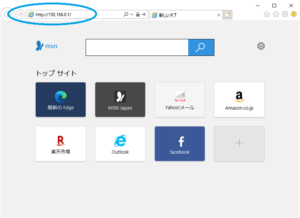
このルーター(ETX-R)のIPアドレスは192.168.0.1なので、IEやEDGEを起動し図の様に入力するとルーターへアクセスすることが出来ます。
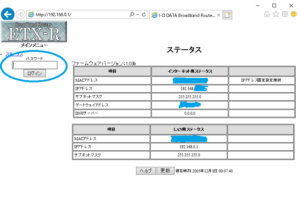
パスワードを求められる場合、パスワードを入力します。
初期パスワードは、説明書を調べて探しましょう。
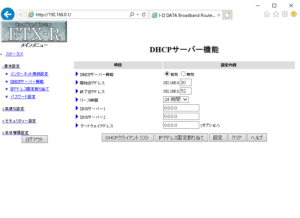
これがDHCPサーバー機能です。
図の例ではこのルーターへ接続するコンピューターへ対し、192.168.0.30~192.168.0.52までのIPアドレスを自動的に割り振る設定になっています。
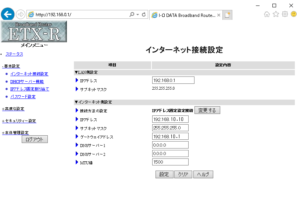
LAN側でルーターのIPアドレスは、192.168.0.1を登録しています。
WAN側でルーターのIPアドレスは、192.168.10.10を登録しています。
ゲートウェイには、接続先ルーターのアドレス192.168.10.1を登録しています。
DNSサーバーは無いので、適当な数字になっています。
次にWindows10でIPアドレスを割り当てる方法を説明したいと思います。
#LANアダプターや無線LAN子機の内容を変更して何が起こったとしても、私は責任を持ちません。(^^)
1.スタート
2.Windows システム ツール
3.コントロールパネル
4.ネットワークとインターネット
5.ネットワークと共有センター
6.アダプターの設定の変更
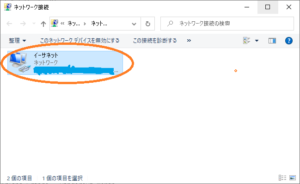
7.「ネットワークデバイス(図の囲った部分)」を右クリック。
8.「プロパティ」を選択。
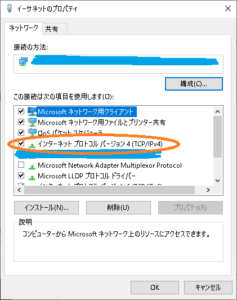
9.「インターネット プロトコル バージョン4(TCP/IPv4)」を選択。
10.「プロパティ」を選択。
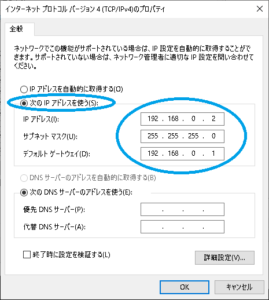
「IPアドレスを自動的に取得する」を選択することで、DHCPによりIPアドレスを自動的に割り当てることが出来ます。
#注意:「Snipping Tool」等で、登録している内容を保存しておくと、問題が起きたときに元へ戻し易くなります。
11.「次のIPアドレスを使う」を選択。
12.IPアドレスへ、192.168.0.2を入力。
192.168.0.2の数字には、次のような理由があります。
先程説明したルーターのDHCPサーバーによるIPアドレスの自動割当機能が192.168.0.30~192.168.0.52を使用するので、この範囲外の数値にしています。
また、ルーターが192.168.0.1なので、親機のIPアドレス以外の数値を使っています。
13.サブネットマスク。
何も考えず、255.255.255.0を入力しましょう。
14.デフォルトゲートウェイ。
ルーターのIPアドレス、192.168.0.1を入力します。
15.OKを押します。
16.OKを押します。
成功した場合、IEやEDGE等のアドレスバーにhttp://192.168.0.1/と入力すると、ルーターの管理画面が現れます。
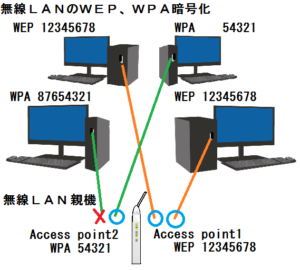
無線LANの暗号化は、親機と子機間の通信を暗号化するためにあります。
親機には電波を受信するアクセスポイントがあり、私が使っている機種は2つのアクセスポイントがあります。
アクセスポイント毎に、別の暗号化方式とパスワードを登録することが出来ます。
図の例では、親機にAccess point1とAccess point2があり、別の暗号化方式とパスワードを登録しています。
子機は親機のアクセスポイントへアクセスするため、アクセスポイントと同じ暗号化方式とパスワードを登録す必要があります。
親機のパスワードを忘れた場合は、親機の初期化ボタンを押すことで工場出荷時の状態へ戻すことが出来ます。
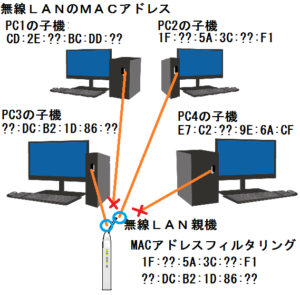
各通信機器にはMACアドレス(マシンアドレス)が割り振られています。
無線LANの親機にMACアドレスフィルタリングという機能がある場合、MACアドレスを使用し、親機へアクセス可能な子機を限定することが出来ます。
図の例では、MACアドレスが1F:??:5A:3C:??:F1と??:DC:B2:1D:86:??の子機しかアクセスできないようにしています。
最後に、私は通販で機械を買うのですが、届くのが楽しみでして、ネットワーク機器は結構難しくて楽しかった。
時間があればいろいろ試してみたいと思ってます。
以上、簡単なインターネットやネットワークの管理方法でした。

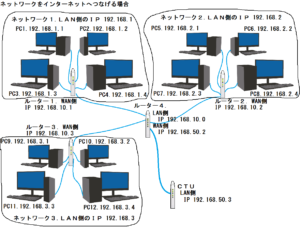
You really make it seem so easy with your presentation but I in finding this topic to
be really something which I believe I’d never understand.
It seems too complex and extremely extensive for me.
I’m having a look ahead to your subsequent submit, I will try to get the cling
of it!
Hey There. I found your blog using msn. This is a really well written article.
I’ll make sure to bookmark it and come back to read more of your useful information. Thanks for the post.
I will certainly return.