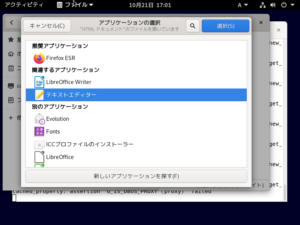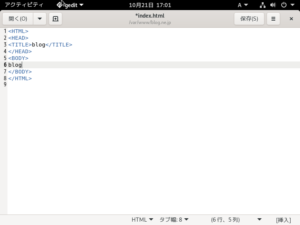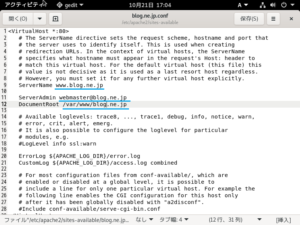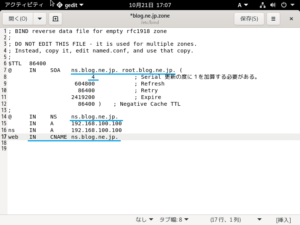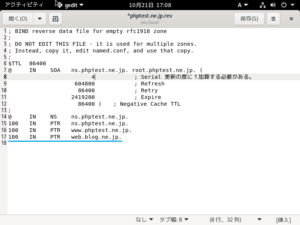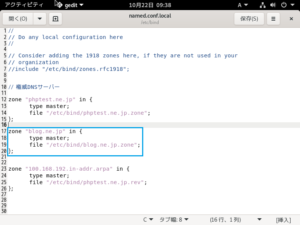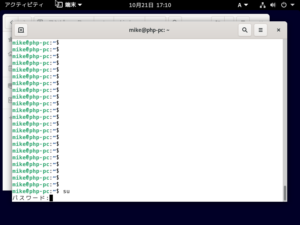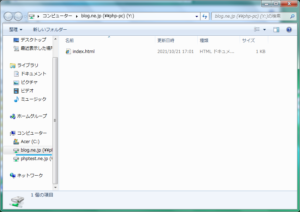古いPCにDebian11をインストールし、PHPをテストする環境を作ろう。
1.古いPCにDebian11をインストール
2.WEBサーバーを作ろう
3、DNSサーバーを作ろう
4.ファイルサーバーを作ろう
5.PHPを実行しよう
6.ドメインを追加してみよう
今回は、ドメインを追加したいと思います。
ブログで半角のスラッシュと¥が使えなかったので、大文字の/と¥を使っています。
追加するドメインは、blog.ne.jpで、サブドメインをwebとし、http://web.blog.ne.jp/でアクセスできるようにしたいと思います。
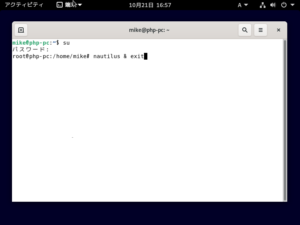
1.Debian11の端末を起動し、suで管理者権限を得ましょう。
nautilus & exitと入力しEnterキーを押し、ファイルを開きましょう。
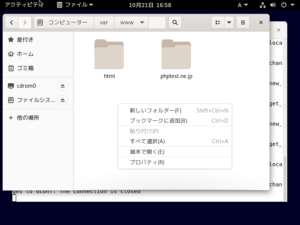
2./var/wwwを開き、ウィンドウ内を右クリックし、「新しいフォルダー」を選択しましょう。
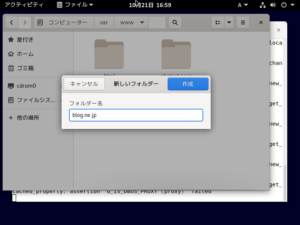
3.blog.ne.jpと入力し、「作成」ボタンを押しましょう。
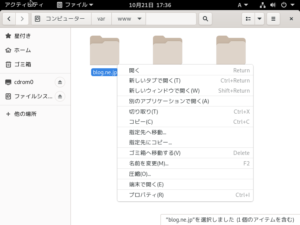
4.blog.ne.jpを右クリックし、「プロパティ」を選択しましょう。
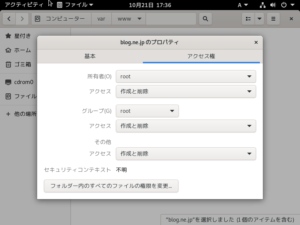
5.「所有者」「グループ」「その他」のアクセスを「作成と削除」へ変えましょう。
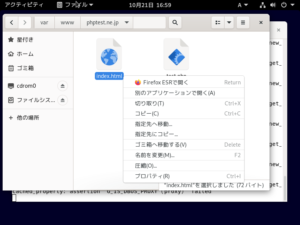
6./var/www/phptest.ne.jpを開き、index.htmlを右クリックし、「コピー」を選択しましょう。
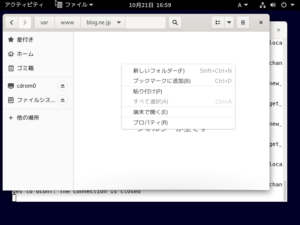
6./var/www/blog.ne.jpを開き、ウィンドウ内を右クリックし、「貼り付け」を選択しましょう。
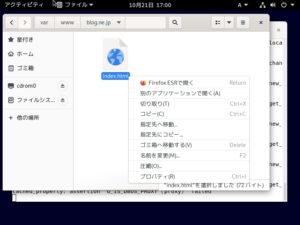
7.index.htmlを右クリックし、「別のアプリケーションで開く」を選択しましょう。
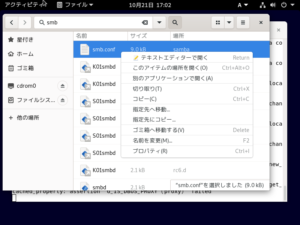
10./etcを開き、smb.confを右クリックし、「テキストエディターで開く」を選択しましょう。
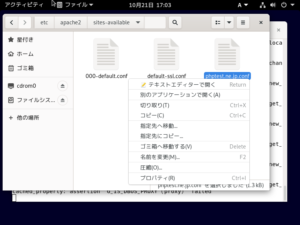
12./etc/apache2/sites-availableを開き、phptest.ne.jp.confを右クリックし、「コピー」を選択しましょう。
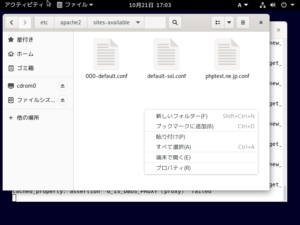
13.ウィンドウの空いた部分を右クリックし、「貼り付け」を選択しましょう。
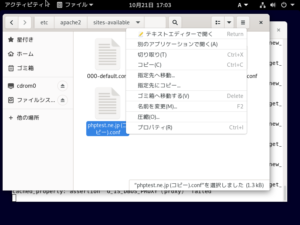
14.phptest.ne.jp (コピー).confを右クリックし、「名前を変更」を選択しましょう。
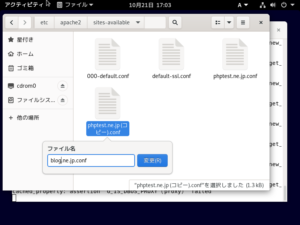
15.blog.ne.jp.confへ名前を変更しましょう。
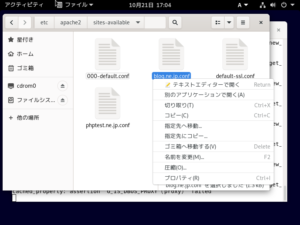
16.blog.ne.jp.confを右クリックし、「テキストエディターで開く」を選択しましょう。
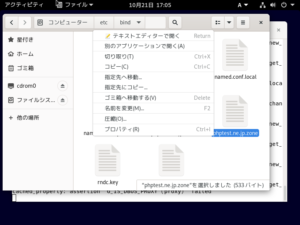
18./etc/bindを開き、phptest.ne.jp.zoneを右クリックし、「テキストエディタで開く」を選択しましょう。
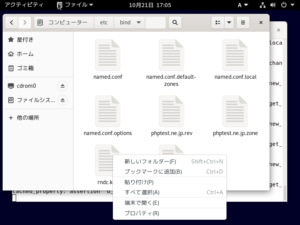
19.ウィンドウ内を右クリックし、「貼り付け」を選択しましょう。
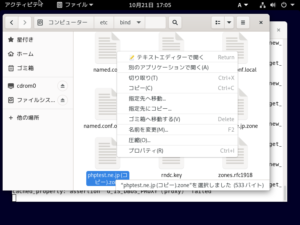
20.phptest.ne.jp (コピー).zoneを右クリックし、「名前を変更」を選択しましょう。
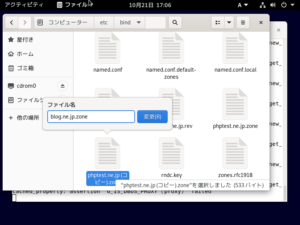
21.blog.ne.jp.zoneへ名前を変更しましょう。
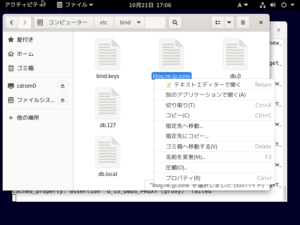
22.blog.ne.jp.zoneを右クリックし、「テキストエディターで編集」を選択しましょう。
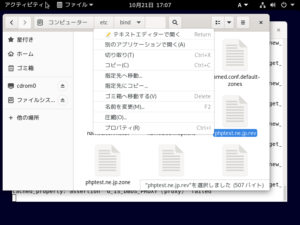
24.phptest.ne.jp.revを右クリックし、「テキストエディターで開く」を選択しましょう。
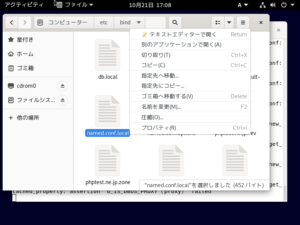
26.named.conf.localを右クリックし、「テキストエディターで開く」を選択しましょう。
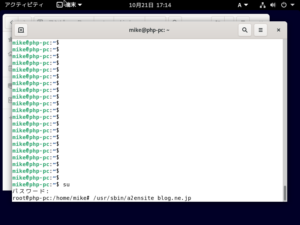
29./usr/sbin/a2ensite blog.ne.jpと入力し、Enterキーを押しましょう。
※Apache2にサイトを登録しました。
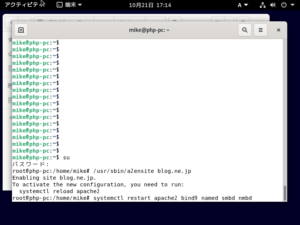
30.systemctl restart apache2 bind9 named smbd nmbdと入力し、Enterキーを押しましょう。
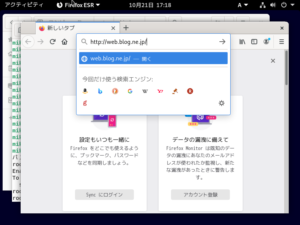
31.「アクティビティ」「FireFox」を開き、アドレス欄にhttp://web.blog.ne.jp/と入力し、Enterキーを押しましょう。
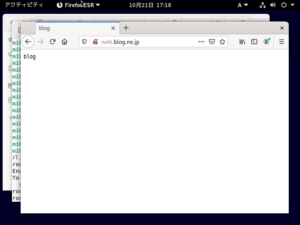
32.図の様に、作成したindex.htmlファイルの内容が表示されれば成功です。
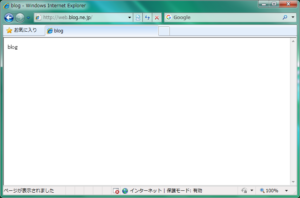
33.WindowsのEDGEを開き、アドレス欄にhttp://web.blog.ne.jp/と入力し、Enterキーを押しましょう。
図の様に、作成したindex.htmlファイルの内容が表示されれば成功です。
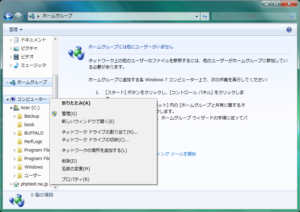
34.エクスプローラーを開き、「コンピューター」を右クリックし、「ネットワーク ドライブの割り当て」を選択しましょう。
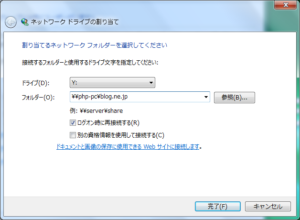
35.フォルダーに¥¥php-pc¥blog.ne.jpと入力し、「完了」ボタンを押しましょ。
見て分かるとおり、ドメインとサブドメインを変更することが出来ます。
これは、あくまでテストサーバー上でやることで、インターネット上では勝手なことをやっちゃいけません。
古いPCにDebian11をインストールし、PHPをテストする環境を作ろう。
1.古いPCにDebian11をインストール
2.WEBサーバーを作ろう
3、DNSサーバーを作ろう
4.ファイルサーバーを作ろう
5.PHPを実行しよう
6.ドメインを追加してみよう
古いPCにDebian11をインストールし、PHPをテストする環境を作ろう。
以上